(Alternative dialog find and replace for Writer)
version 1.4.2
| What this extension offers | Searching | Replacing | Batch mode | Limitations | History of changes |
Author: Tomas
Bilek – © 2007-2013
Licence: LGPL, see
http://www.volny.cz/macrojtb/0gnu-lgpl_en.html
The version [v1.2] of help file edited by Anna Sharman 2008.
This macro is distributed in the hope that it will be useful, but WITHOUT ANY WARRANTY.
Fast selection of preset regular expressions and extended regular expressions
Counting of the number of occurrences of the found expression using the [ Count ] button
Search or replace strings can contain one or more paragraphs
Search or replace strings can contain hexadecimal or decimal characters
Searching for manual page and column breaks, and adding or removing them
Searching for a block of paragraphs delimited by two text marks
Once text string is found, the selection can be expanded or reduced by a specified number of characters
Multiple searches and replacements can be done in one step
Searching can be done in Notes, Text fields, Cross-references and Reference marks, either for their content, their name or target marker, and these can also be inserted
Tables, Pictures and Text frames can be searched according to their name; it is possible to substitute them with any text, text content, object's name or the clipboard contents
Searching and inserting of Footnotes and Endnotes (from OOo version 2.3). It is possible to select the text of all footnotes or endnotes at once and to assign them any style
Searching for text that is similar to, or has the same formatting as, the text at the cursor point
Subexpressions within the search string can be replaced individually by placing them inside parentheses () and referring to them in the replacement string as \1, \2 ...to \9 in order
The paragraph style, character style, list style, text properties and Hyperlink URL can be set for the search or replace text
Found text can be replaced with: clipboard contents, a counter of the number of replacements, or the page number where it is found
The results of replacement can be redirected to another text file
Batch mode: search and replace parameters can be saved and loaded; it is possible to save several search and replace operations in a sequence and quickly execute the whole set later with one command. [v1.4]: Execute the batch with more opened text documents together
[v1.2] Dialog for quick assignment of keyboard shortcuts to batch operations that have been saved
[v1.3] Preserve capitalization - If found text begins with a capital letter, also the text replacement will begin with a capital letter
[v1.3] Searching for character style, possibility to choose a style from the menu.
[v1.3.1] Searching list and paragraph styles through the list box 'Properties'
[v1.4] Search and repalce of Bookmarks
Here is a tip for setting up keyboard shortcuts if you use AltSearch frequently:
1. Open the dialog Tools - Customize... - Keyboard
2. In the Category field, navigate to OpenOffice.org Macros - User - AltSearch - AltSearch
3. In the Function field, select and assign
the following (suggested) shortcuts using the Modify
button:
_AltSearch: Ctrl+H (to open the Search dialog);
_FindNext:
Ctrl+L (to find the next occurrence of the search string after the
cursor point, without opening the search dialog);
_FindBack:
Ctrl+Shift+L (to find the occurrence of the search string before the
cursor point, without opening the search dialog).
[v1.2] From version 1.2 onwards you also can assign shortcuts directly from the AltSearch dialog - see Batch mode
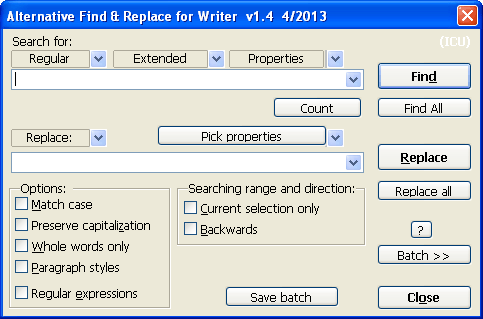 The
List box menu (above the search string input field)
The
List box menu (above the search string input field)This contains frequently used or complicated regular expressions or search parameters that can be used in the search field. After choosing an entry, the corresponding parameters are transferred to the input field (or to both the search and replace fields if this is specified). These may be inserted in several ways: before or after the cursor or replacing the text in the input box. At the same time, the "Regular expressions" checkbox is ticked.
List box 'Regular'
This box contains some helpful regular expressions. They are described in the OOo help under the title List of Regular Expressions.
Limitation: The syntax using regular
expressions isn't fully compatible with OOo original. There are
problems especially with searching when using the wildcard *,
+, ? or {n,n} just after subexpressions determined by
parentheses ().
E.g . (Mi)?ster will not
be found (however, when using [ Count ]
the true count will be returned - this function works only when using
the compatible mode). Further, subexpression of the type (.*)any
or (.+)any are searched for, the shortest
matching occurrence is found, contrary to the OOo standard search,
which will find the longest matching occurrence. If it is necessary
to preserve compatibility, you can delimit the whole search
expression with an extra pair of parentheses: ((Mi)?ster).
But this will, of course, lose you the chance to cite the
subexpression in the replace expression as a reference, i.e. \#
where # is a reference number (max. 9) of the subexpression. It is
also not possible to use a reference on the subexpression (determined
by parentheses ()) in the search expression
at the same time as in the replace expression. See also
subexpressions.
Other special wildcard parameters:
\l - represents any alphabetic character; same as[:alpha:]{1,1}.
\d - represents a decimal digit; same as [0-9].
\p - represents the paragraph termination sign,
in contrast to the OOo standard search, $ also represents an empty paragraph. It is possible to use wildcards such as +, *, or {min,max} with $.
\p{1,} - will find the next end of paragraph followed by an unlimited block of empty paragraphs. Same as \p*.
\p{2,4} - will find the next end of paragraph followed by at least one and at most three empty paragraphs, i.e. a total of 2-4 paragraphs one after each other.
Limitation: Slow when used separately. Sometimes there are problems when searching backwards.
\xhhhh - will enable the input of a character's code as a hexadecimal number (hhhh)
\#ddddd - will enable the input of a character's code as a decimal number (ddddd)
If the next character isn't a digit, it is not necessary to keep of all 5 positions of ddddd. Otherwise it is necessary to fill in zeros from the left.
\c - represents a manual column break.
Limitation: Slow when used separately.
\m - represents a manual page break.
Limitation: Slow when used separately. If subexpression () is used, the parameter \m must be at the start of the search string, and it must not be alone: \m(...) but not (...)\m.
\s - represents any space: space, non-breaking space, tab or manual line break.
Same as [ \xA0\x9\xA].
\S - represents a non-breaking space (\x00A0 or \#160)
List box 'Extended'
[::BigBlock::] - searches for a block of paragraphs (of unlimited length) delimited by some known text:
start[::BigBlock::]end – first, start is searched for, and when it is found, end is searched for. If both are found, the whole block between them is selected.
In the replace string you can use the parameters \b, & or \e for inserting the contents of start, found block of paragraphs, or end, respectively.
Limitation: In the initial and final strings you cannot use the || sign for multiple searching and replacing; see below.
[::Grow n1,n2::] - the found block of text will be expanded by n1 characters to the left and n2 characters to the right:
[::Grow -1,-1::]text - if the word text exists in the text it will be found, but only ex will be selected.
Limitation: it is necessary to always use [::Grow... at the beginning of the search string and put the search expression after it. If n1 or n2 are negative values, then (depending on size and content of the search expression) the next search may cyclically find the same place.
text1||text2||text3||… - multiple search and replace operations in one step:
Add the sign || to the end of the search and replace expressions to delimit the partial searches and replacements.
Search for:
text1||text2||text3
Replace:
neco1||neco2||neco3
This will search for
text1 and will replace it with neco1,
then continue the search for text2, replace
it by neco2, etc.
Limitation: you cannot use the parameter [::BigBlock::] with ||, nor can you use subexpressions.
Searching for Objects:
[::Note::] - searches text notes (yellow bubbles) according to their contents.
[::Note::] - will find the next text note
[::Note::]pozn. - will find any text note containing the substring pozn.
Limitation: you can only search for substrings in the contents of notes - you cannot use full regular expressions.
[::Field::] - searches text fields according to their contents.
[::Field::] - will find any normal text fields
[::Field::]obsah will find text fields in the document that display the text obsah
Limitation:
the same as for [::Note::]; see above.
Any
special fields (e.g. hidden) are not found.
[::TextFrame::] - searches text frames according to their name.
[::TextFrame::] - will find any text frame
[::TextFrame::]rám1 - will find text frames containing the substring rám1 in their name
Limitations:
1. When using the [ Find ] button, you will find the next text frame only if the frame is selected or if the cursor is inside the frame. If the cursor is a long way away in the text, the first text frame from the internal list of frames in the document is found. The option "Current selection only" currently doesn't work.
2. The practical usability of the [ Replace ] button is, as a consequence of point 1, very limited.
3. The order of searching matches (unfortunately, provisionally, I hope) the order in which the text frames have been inserted into the document and not the order within the pages of the document from the start to the end.
4. You can search only for a substring in the name of frame - you cannot use full regular expressions.
[ Find all ] and [ Replace all ] are fully functional, including when used with the option "Current selection only".
[::Picture::] - searches pictures according to their name.
[::Picture::] - will find any picture
[::Picture::]obr1 - will find pictures containing the substring obr1 in their name
[::Picture::]\\text - will find substring text inside pictures Title text. [v1.4]
[::Picture::]\\ - will find all pictures with empty Title text. [v1.4]
Limitation: the same as for [::TextFrame::]; see above.
[::TextTable::] - searching tables according to their name
[::TextTable::] - will find any table
[::TextTable::]tab1 - will find any table containing substring tab1 in its name
Limitation: the same as for [::TextFrame::]; see above.
[::Footnote::] - searches footnotes (FN)
[::Footnote::] will find the anchor of any FN
[::Footnote::]5 will find the anchor of a FN whose anchor contains the substring 5
[::Footnote::]\\text will find the anchor of FN whose text contains the substring text. If the button [ Find all ] is used, the text of all FNs that contain the substring text will be selected.
Using [::Footnote::]\\ with the button [ Find all ], the text of all FNs will be selected (handy for assigning a paragraph style to all FNs at once)
Limitation: It works well only from OOo version 2.3.
[::Endnote::] - searches endnotes
Use of parameters and limitations are the same as for [::Footnote::]; see above.
[::ReferenceMark::] - searches for the target marker of cross-references
[::ReferenceMark::] will find any text set as a reference marker
[::ReferenceMark::]text will find any text set as a reference marker that contains substring text
[::ReferenceMark::]\\ref1 will find any text set as a reference marker whose name contains the substring ref1
[::ReferenceMark::]\\\\ will find any text set as a reference marker whose text is empty
[::Reference::] - searches for text fields (cross-reference) by their markers
[::Reference::] will find all text fields of the cross-reference type
[::Reference::]above will find cross-references that contain the substring above
[::Reference::]\\ref1 will find cross-references whose name contain the substring ref1
[::Reference::]\\\\ will find cross-references whose text is empty
If Reference is chosen from the list box Extended and at the same time the cursor is positioned in text that is a Reference mark, then the corresponding source name will be added to the Search for box automatically, and it is possible to search it immediately.
[::Bookmark::] - searches for Bookmarks [v1.4]
[::Bookmark::] will find place in the text or a block of text marked as bookmark
[::Bookmark::]text will find text if it is inside a text block who is marked as bookmark
[::Bookmark::]\\RefHeading will find a place in the text or a block of text marked as bookmark only when if name of bookmark contains substring RefHeading (searches substring in names of bookmarks)
List box 'Properties'
This
enables searching according to properties (attributes), and also
according to the values of these properties.
The search entry
must begin with the string [:::,
followed by a name
of a property (more than one name can be separated using the |
sign) and must end with the string
::].
After this can follow the specification of some search text. If the
value of the property is to be searched, the construction name=value
should be used.
[:::ParaStyleName::] - searches for paragraph style [v1.3.1]
[:::ParaStyleName=::] will find all whole paragraph with paragraph style another than the Default style
[:::ParaStyleName=Example::] will find whole paragraph with paragraph style Example
[:::ParaStyleName=Example::] something will find text something if it is formatted through paragraph style Example
Limitation:
Not find some parts of the text with zero length, for example, an
empty paragraph.
Can not simultaneously combine with other text
properties.
[:::CharStyleName::] - searches for character style [v1.3]
[:::CharStyleName=::] will find part of the text with character style another than the Default style
[:::CharStyleName=Example::] will find part of the text with character style Example
[:::CharStyleName=Example::] something will find text something if it is formatted through character style Example
Limitation:
It works just ahead - Backward switch does not work (message:
not found).
Not find some parts of the text with zero length, for
example, an empty paragraph. [v1.3.1]
Can not simultaneously
combine with other text properties. [v1.3.1]
[:::NumberingStyleName::] - searches for list style - use similar to searches for paragraph style, see above. [v1.3.1]
[:::HyperLinkURL::] - searches for text with the attribute HyperLinkURL
[:::HyperLinkURL::] will find all hyperlinks
[:::HyperLinkURL::]link will find the part of the hyperlink containing the text link.
[:::HyperLinkURL=file:///c:/pokus.odt::] will find a hyperlink in which the URL is the substring file:///c:/pokus.odt.
[:::HyperLinkURL=file:///c:/pokus.odt::]link will find part of a hyperlink in which the URL is the substring file:///c:/pokus.odt and in which the text contains the text link.
A list of available text attributes (with the values they have in the current selection) can be loaded using the button [ Pick properties ]; this is displayed in the list box next to this button. A brief description of most of these properties can be found here.
Similar character attribute - this function loads any of the character attributes of the current selection that have been manually changed and searches for similarly formatted places. If e.g. the cursor is on text for which the name of the font has been manually changed, all places with a changed name of font will be found. The search box will contain e.g. [:::CharFontName::].
Same characters attribute - this function loads any of the character attributes of the current selection that have been manually changed and searches for identically formatted places. If e.g. the cursor is on text for which the name of the font has been manually changed, all places with a changed font name and the same font name will be searched for. The search box will contain e.g. [:::CharFontName=Arial::].
Limitation: The OOo search engine does not support all the existing paragraph and character properties. Not all combinations work as might be expected.
List box 'Replace'
& \0 - both these parameters mean the same thing: on replacement they represent the whole found text
If the expression was searched for using [::BigBlock::], these parameters represent only the block of paragraphs between the start and end marks.
If the object was searched for using [::Note::], [::Field::], [::TextFrame::], [::Picture::], or [::TextTable::], these parameters represent exactly these objects (which are inserted using the clipboard).
\b \e - If the expression was searched for using [::BigBlock::], these parameters represent content of the start and end marks. Limitation: these cannot be used together with subexpressions ().
\1 \2 \3 \4 \5 \6 \7 \8 \9 - content of subexpressions
If the search expression was searched for using parentheses (), \1 represents the contents of the first pair of parentheses, \2 corresponds to the contents of the second pair (), etc., up to \9, which corresponds to contents of the 9th pair. Only 1st level parentheses are valid; nested levels inside them are ignored.
Example:
Using the
expression (\d{1,2})\. *(\d{1,2})\.
*\d{2,2}(\d{2,2}) it is possible to find dates in the format 01.
12. 2007 and replace them with dates in the format 07-12-01 using
the replace expression \3-\2-\1.
If you need to switch off the processing of subexpressions (e.g. to preserve compatibility with the regular expressions in standard OOo), you must put the whole search expression within an additional pair of parentheses. Then all other nesting levels of parentheses for replacement will be ignored.
Limitation: Using subexpressions is relatively slow and not fully compatible with the original search function in OOo.
There is an in incompatibility with search wildcards placed immediately after a subexpression, such as (opak)*, which is caused by the principle of sequential searching of sequential blocks of text; see here. In these cases the functions [ Count ] and [ Find all ] return the correct counts, but other functions (without switching to compatibility mode) will not find anything. In more complicated cases you will need to examine what happens,and experiment to get the best results.
\p - inserts an empty paragraph
\t - inserts a tab (\x0009 \#9)
\s - inserts a non-breaking space (\x00A0 \#160)
\n - inserts a manual line break (\x000A \#10)
\c - inserts a manual column break before the found paragraph(s)
\m - inserts a manual page break before the found text
\M - inserts a manual page break after the found paragraph(s)
\r - removes manual column or page breaks in the found paragraph(s)
\xhhhh - inserts a character using the hexadecimal character code (as hhhh)
\#ddddd - inserts character using the decimal character code (as ddddd).
\h{addressURL} - changes the found text to a hyperlink with the URL addressURL
\h{}, \h changes the found text to a hyperlink with a URL of an empty string - this has the effect of deleting a hyperlink's URL (the text of hyperlink of course stays unchanged).
\H{substr} - replaces the substring in the hyperlink's URL
This should be used at the same time as searching using [:::HyperLinkURL=::].
If the expression was searched for e.g. using[:::HyperLinkURL=substr::], only hyperlinks will be found whose URLs includes the substring substr. Using \H{repl} in the replace expression will find the text substr in the URL and replace it with repl.
\u - inserts in the replacing expression the URL address of the found text (if a hyperlink is found)
\P{Text} - sets up Paragraph style Text in the found paragraph(s)
The style is applied to the paragraph containing the text of the replaced expression. To set the style to "Default", use \P or \P{}. If this parameter is used a number of times with inserted paragraph(s), the style is changed with every new parameter, and is valid as far as the end of the paragraph. Example: If the expression is replaced using block1\P{Subtitle}\p block2\P{Heading 1} so block1 will be inserted and assigned the style Subtitle, and after it a new paragraph with text block2 will be inserted and assigned the style Heading 1.
\C{Quotation} - sets up the Character style Quotation in the found text
The style is applied on the whole text of the replaced expression. To set to the "Default" style use \C or \C{}. If this parameter is used a number of times, the character style is changed with every new parameter, and the last is valid as far as the end of replacing expression. Example: If the expression was replaced using block1\C{Quotation}block2\C{Example}, block1 will be inserted with the character style Quotation, and after it block2 will be inserted and assigned the character style Example.
\N{List 3} - sets up List style List 3 in the found paragraph(s)
Applies analogous usage rules to those for the parameter \P{}. List style can be removed with \N or \N{}.
\D - sets up the default formatting for the found text, just like using Ctrl+Shift+Space
Applies analogous usage rules to those for the parameter \C{}.
\d - resets text attributes to default only in the place of use.
Contrary to \D it has no effect on the previously inserted text.
\F{New footnote} - inserts a new footnote that contains the text New footnote in the place of replacement
Inside the curly brace it is possible to use any of following parameters: \i, \I, &, or \1
\E{New endnote} - inserts a new endnote in the place of replacement ; analogous to \F
\B{ref1|text} - inserts the text text with the marker ref1 for a cross-reference
Inside the curly brace it is possible to use any of following parameters: \i, \I, &, or \1
\L{0,0,ref1} - inserts a cross-reference (field) with the parameters 0,0 and reference marker ref1
Meaning of numeral parameters:
first number - type of reference: 0 - page number in Arabic numerals, 1 - chapter number, 2 - the reference text , 3 - above/below , 4 - page number using the numbering type defined in the page style, 5 - category and number of a caption, 6 - caption text, 7 - number of a sequence field (caption)
second number - type of the source of a reference field; the source is : 0 - a reference mark, 1 - a number sequence field, 2 - a bookmark, 3 - a footnote, 4 - an endnote
\K{w,bookmark_name} - insert bookmark named bookmark_name. [v1.4]
First parameter is mode of anchore:
w - bookmark on whole selected text block
b - bookmark anchored on start of text block
e - bookmark anchored on end of text block
\K{},
\K - remove bookmak if is present in selected text block. It
remove only bookmark, text block remain.
\K{w,new_name}\K
- rename bookmark - it must be find by [::Bookmark::]
or on place with bookmark is present.
\o - inserts the text content of the found object
If the expression was searched for using [::Note::], [::Footnote::], [::Endnote::], [::TextFrame::], [::Picture::], or [::TextTable::], the text inside this object will be inserted. Tables come out with tabs between columns and paragraphs between rows.
Limitation: The maximum size of the whole resulting text after converting a table is limited to 65 kB.
If the expression was searched for using [::Field::], [::Reference::], or [::ReferenceMark::] , the displayed text of the anchor or field will be inserted.
\O - inserts the name of the found object
If the expression was searched for using:
[::TextFrame::], [::Picture::], or [::TextTable::], the name of this object will be inserted.
[::Note::] or [::Field::], the type of the text field will be inserted
[::Reference::] or [::ReferenceMark::], the name of the reference mark will be inserted
[::Footnote::] or [::Endnote::], the displayed text of the anchor will be inserted
\i - inserts the occurrence number of the found object or text in a count of the occurrences in the text - this works only if [ Replace all ] is used
\i{start,digit} - formatted counter: \i{9,4} - count from 9, for 4 digits (0009, 0010, 0011,...) [v1.4]
\I - inserts the number of the page on which the search expression is found
If redirection of the replace expression to another file (\R) is used (see below), the number of the page containing the starting position of the found text is inserted in the other file.
Limitation: this does not work correctly in footnotes, headers and footers.
\v - inserts the contents of the clipboard
\V - inserts contents of the clipboard as unformatted text
\f - preserves format
If & or \0 is used in the replace expression, replacement will be realized using the clipboard. If the found text contains text fields, notes, references etc, they will be preserved in their original state.
\R - redirects the replace expression to another text file
This option causes the replace expression to be inserted into new .odt file instead of replacing the found text. The original file will stay as it is, without changes. To enter the name of the output file, use the format \R{filename}. The name must have the accurate OOo window header format, including the text " - OpenOffice.org Writer". New records from this redirection are always added to the end of the file.
Example:
If the search expression was searched for using [:::HyperLinkURL::] and the replace expression is Link \i, page \I: & (URL: \u)\p\R, when you click the [ Replace all ] button all the hyperlinks found in original file will be listed in a new file in the form Link 1, page 1: textOfHyperlink (URL: URLaddress) in separate paragraphs.
Button and List box 'Pick properties'
Using the [ Pick properties ] button you can update the list of (some) properties and their values for the currently selected object. Then you can browse the list and choose one from the list box next to the button.
\A{properties=value} - sets in the replace expression the value of the specified property.
Uses rules analogous to those for the parameter \C{}.
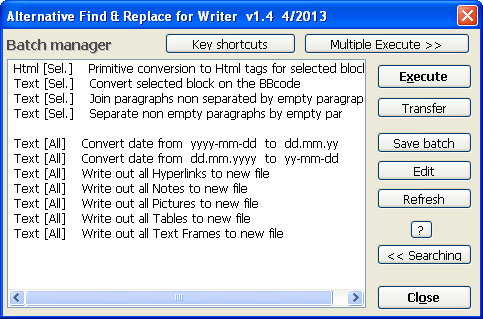 Batch
mode enables saving and loading of preset search and replace
parameters. It is possible to save several search and replace
operations in sequence to a single sequence and then quickly load and
execute the whole set.
Batch
mode enables saving and loading of preset search and replace
parameters. It is possible to save several search and replace
operations in sequence to a single sequence and then quickly load and
execute the whole set.
You can set all parameters using the [ Save batch ] button. In the dialog that is then shown, you will be offered the name used for the last batch, which can be renamed. If you enter an name that already exists, you can choose whether the old content will be overwritten or whether it will be preserved and new content added onto the end. At the same time, the command "ReplaceAll" will automatically be saved, with which the batch will be subsequently executed. This command can later be changed by manually editing the batch rule file.
The button [ Batch >> ] switches to the dialog 'Batch manager', where you can run and edit batches. To return back to the search dialog, use the [ << Searching ] button.
All batch parameters are saved to the text file AltSearchScript.txt into the user's directory …/OpenOffice.org2/user/config/, and you can open and edit it using the [ Edit ] button in the Batch manager dialog. For editing the text, the program notepad is used by default, but you can set it to use any other text editor by editing the file AltSearchEditor.ini in the same directory. After manual changing and saving the file using the batch manager you can then refresh the list of batch names using the [ Refresh ] button. The syntax used in the file AltSearchScript.txt is described at the beginning of the same file, using UTF-8 encoding (from v1.1.1).
When you double-click on an item in the list, or click the [ Execute ] button, the chosen sequence will be loaded and the search and replace operations will be executed. When using batches on selections I advise leaving 1-2 empty paragraphs at the beginning and the end of the selection.
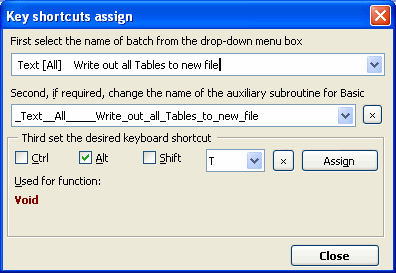 The
button [ Transfer ] is used for
transferring the parameters for searching, replacing and setting to
the search dialog without executing them. If the batch contains a
sequence of several searches and replacements, only the last part of
the sequence will be transferred.
The
button [ Transfer ] is used for
transferring the parameters for searching, replacing and setting to
the search dialog without executing them. If the batch contains a
sequence of several searches and replacements, only the last part of
the sequence will be transferred.
[v1.2] The button [ Key
shortcut ] opens a dialog that allows you to assign a
keyboard shortcut to an existing batch. To use this:
First
select the name of batch from
the drop-down menu box
Second,
if required, change the name of the auxiliary subroutine for OOo
Basic
Third set
the desired keyboard shortcut
Finally press
the button [ Assign ]
In order for the shortcut to function, at the time of assignment an auxiliary procedure is created in the Basic module Standard.AltSearchBatchs with a name that is adjusted according to Basic syntax. This name is displayed in the second drop-down menu box of the dialog. When this auxiliary procedure is run, the AltSearch dialog will be opened and immediately the specified batch will be executed. Correct functioning depends on the compliance of the batch name listed inside the procedure and the name of existing batch. If you change the name of batch to which a shortcut key was previously assigned, you will need to re-assign a key shortcut (the old auxiliary procedure to the original name can be deleted by selecting it in the second drop-down box and using the side button [ x ]). Any keyboard shortcut that is used in OOo writer can be released using the lower button [ x ]. So be careful not to inadvertently remove an important shortcut.
[v1.4]
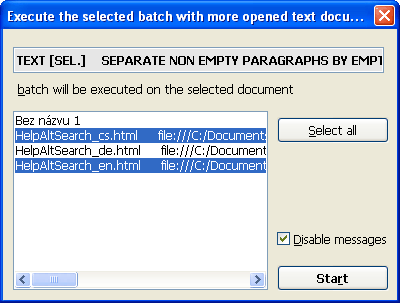 Multiple
execute
Multiple
executeThe selected batch in the Batch manager dialog can be applied to several currently open text files at once:
1st Select Batch in the Batch manager dialog
2nd Click on the button [Multiple execute >>]
3rd Select files for multiple executing from list (using Ctrl + mouse click). The list shows only the currently open files of the "writer" type.
4th Press button [Start] for start of execute. Recommend: During the processing in Ooo You do nothing.
The "Disable message" suppress messages about executed changes after each file. Soon as processing is over, the final report will be displayed.
If limitations are known, they are mostly mentioned near of the description of individual parameters. Generally applicable limitations:
If the option "Current selection only" is active, pieces of text that are inside frames or tables will not be found, even if they are inside selected blocks. Searching inside blocks is limited to only the same text area as the selected block. Multiple selection of blocks isn't supported.
The function "Find all" will fail to select the paragraph mark \p, because the property "Highlighting" (the character's background colour) is used for selection, and you cannot use this to highlight a paragraph mark. It follows that, in addition, this function is limited to texts in which highlighting isn't used. If the document contains highlighting, a warning dialog will appear when "Find all" is used.
With replacement with more complicated expressions, the function "Undo" is fragmented into partial replacement steps, so that it can easily happen that the number of undo steps needed to restore the document to its original state will not match the expected number.
Version 1.4.2 3/2017 [v1.4.2]
Fixed a missing parenthesis in load_fr - msg (29) - error after starting on LO 5.3.1.2
Version 1.4.1 11/2015 [v1.4.1]
update of Dutch localization
Effort to repair (non)displaing of arrows pull-down menus (Regular, Extended...) in some Linux versions of LO.
Version 1.4 12/2013 [v1.4]
News:
Added support for a new search ICU regullar exppression specified by hex code (indication new ICU in the upper right corner of the dialog and bubble with version Ooo). In later versions of OOo is accepted both format \uhhhh and also \xhhhh.
"Multiple execute" - execute batch for to more open text documents at once.
Searching Bookmarks, inside his text, inside his names.
Inserting bookmarks using the \K{w|b|e, bookmarkname}. It is possible in bulk delete and rename.
Formated counter: Enter the initial value and the number of entered digits, eg \i{9,4} - counted from 9, for 4 digit (0009, 0010, 0011, ... )
Search for images:
- display Alternate
text (Title) after ">" character in the find
dialogue;
- Search for alternative text (Title) using \\
Experimental ability to directly switch the language of localization using the right mouse button on the [?]
Fixed bugs:
Fix bad searching of \\
addon.xcu modified so that toolbars were displayed on later versions Lo, Oo
Search substring in URL Hyperlink - found nothing - (but worked to OOo v2.3)
some minor corection of text msg
new help 1.3.1 nl
Version 1.3.2 6/10 [v1.3.2]
Fixed bugs:
Error with install on some OS (addon.xcu: <oor:component-data ...> ... </oor:component-data>)
Version 1.3.1 4/10 [v1.3.1]
News:
searching for paragraph and list style (by list box 'Properties', similarly as character style)
Added a default batch for convert a text to BBcode (Appears into batch file "AltSearchScript.txt", after first instalation of AltSearch only. When reinstalling AltSearch, the file "AltSearchScript.txt" must be find, rename, and then when you first start AltSearch will be loaded default batchs.)
Fixed bugs:
minor changes in the Italian localization
updating the Dutch help
list of text properties, the right of the button "Pick Properties", is now sorted alphabetically
Version 1.3 11/09 [v1.3]
News:
option "Preserve capitalization"
searching for character style (List box 'Properties' - Character style)
possibility to choose a searched/replaced styles from the menu (see list box 'Properties' - Character style; list box 'Replace' - Pargraph/Character/List style)
AltSearch main dialog box tries not to overlap found text
Italian Help
when is set Slovak language, Czech localization is applied
Fixed bugs:
tables inside the block - it found only before the first table, not after this one
minor changes in the Dutch localization
Version 1.2.2 5/09 [v1.2]
News:
Italian localization (without help)
French Help (with parallel English)
added item "Alt. Find and replace..." to the OOo EDIT menu
AltSearch is now available for the type of HTML and Master documents. Beware, if something is replaced in the main document, the changes will be saved only to it, but not to the linked documents!
Fixed bugs:
help file v1.2 edited by Anna Sharman
changes of English text in dialogue "Key shortcuts assign"
the "Growe" command changed to Grow ("Growe" but works continue)
shortcuts now work for HTML and Master document
Version 1.2.1 7/08 [v1.2]
News:
Dutch localization
new independent of the BASIC library TOOLS
Version 1.2 7/08 [v1.2]
News:
built in new dialog for fast assign key shortcut for batches
partial French localization (without help)
new parameter for batches: noSummary (BezSouhrnu) - suppress a summary report after the end of batch
Fixed bugs:
avoidance of bug OOo 2.4 on Linux (wrong interpretation in CASE function), causing errors "Bt_run: Unknown command: [Find]..." when batch is executed
Version 1.1.2 4/08
News:
Spanish localization
German localization
Version 1.1.1 3/08
News:
Russian localization
Fixed bugs:
crashes with running search or replace, if it is opened or switched to another OOo text file
file with saved batch parameters .../config/AltSearchScript.txt is from now encoding in UTF-8
Version 1.1 2/08
News:
searching: parameter \l for searching any alphabetic character
searching: searching for text or name of Referece marks and Cross-references
searching: searching for Footnotes and Endnotes. It works good from version OOo 2.3
replacing: parameter \d for reset to defaut of text attributes
replacing: parameters \F{} and \E{} for creating Footnotes and Endnotes (changed parameter for preserving format from \F to \f )
replacing: parameter \B{label|text} for inserting Reference mark and \L{1,0,label} for inserting text field Cross-reference
Fixed bugs:
support for input hexadecimal's (&Hnnnnnn) number inside replacing parameter \A{}
support for use \} and \I inside replacing parameters \P{}, \C{}, \F{}
with "Find all" for BOLD properties etc. isn't displayed message with number of matches
increased height of button "Pick properties" and "?" - clipped text at the bottom on win XP
error message and batch malfunction on localization different from EN a CS
with searching Notes, Text fields, Reference marks, Cross-references, Footnotes, Endnotes by "Find" buttons is proceed according to order of page, supports of searching inside selection
with search for: \ptext replace: & is inserting extra line break after paragraph
with search for: \p replace: \p\p occurs unbroken endless loop
with search for: (text)\p replace: \1 occurs error message repldo: lin: 2842
unbroken endless loop search for: ^.*$ replace: x&x
Version 1.0 12/07 - First Public release